

Open AM-Deadlink and select your browser from the pulldown menu at the top. This way, errors or issues that may arise during the operation are not affecting the original bookmarks. I suggest you load a local backup of your bookmarks file if you are using Chrome or Firefox instead of using the program to manipulate the storage directly in the browser. If you can, get version 4.6 of the program and not the recently released 4.7 version as the latter ships without options to change or delete bookmarks in supported browsers or local files. Probably the best program for the job is AM-Deadlink. Note: AM-Deadlink is no longer maintained. While you could go through your bookmarks manually, it is often better to use a program that automates part of the process for you. If a website has been taken down, then the bookmark may point to a "not found" domain or, which often is worse, may redirect you to another resource that may have nothing to do with the original page you bookmarked. Dead and duplicate bookmarksīookmarks can point to resources that don't exist anymore.

You may import from Microsoft Edge, Internet Explorer, Firefox or Chrome. There you find an import button that you use to import bookmarks from Firefox, classic Opera, Internet Explorer, Google Chrome, the Opera bookmarks file or a local bookmarks HTML file.īrave: Select Menu > Bookmarks > Import Bookmarks and Settings to get started. Vivaldi: Open Bookmarks using the panel on the left. Bookmarks can be imported from Firefox, Internet Explorer, Chrome, Opera 12.x, and a local bookmarks HTML file. Opera: Open the Opera menu and select Bookmarks > Import bookmarks and settings. Select the import favorites option on the page. Microsoft Edge (new): Click on the menu and select Favorites > Manage Favorites.
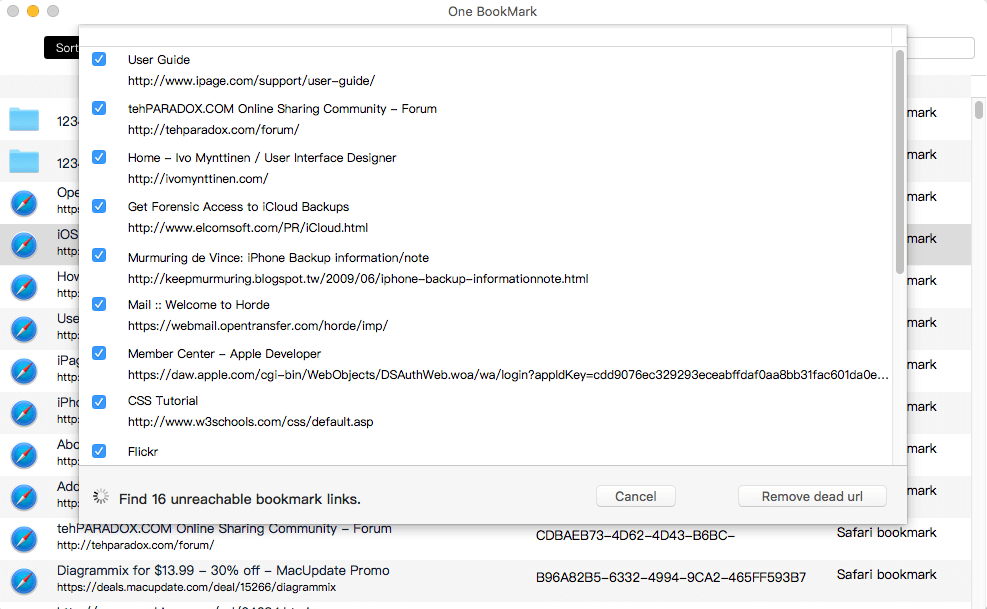
Click on the "import from another browser" button under "Import favorites and other info". Select "import from file this time to import the bookmarks. Microsoft Edge: Click on menu and then Settings in the Edge interface. Alternatively, select Import from a file to import a bookmarks.htm file. Internet Explorer: Tap on the Alt-key and select File > Import and Export > Import from another browser to import favorites and feeds from Opera or Chrome. Select Menu > Import bookmarks file to import a local bookmarks file.
#BOOKMARK DUPLICATE SCANNER WINDOWS#
It too supports the top five Windows browsers. FavBackup is a similar program that can not only backup bookmarks but other data as well.
#BOOKMARK DUPLICATE SCANNER FREE#
Bookmarks Backup is a free program for Windows that supports backing up bookmarks of Chrome, Opera, Firefox, Safari and Internet Explorer.On Windows, this is C:\Users\\AppData\Local\Vivaldi\User Data\Default\Bookmarks. As is the case with Opera, you find the bookmarks database file in the profile folder. Vivaldi: No option yet to export bookmarks from within the browser.


 0 kommentar(er)
0 kommentar(er)
